Guide till EndNote
I den här guiden går vi igenom grunderna för att konfigurera och använda EndNote. Trevlig referenshantering!
EndNote är ett kraftfullt referenshanteringsprogram som hjälper dig att samla in, organisera och underhålla ett bibliotek med referenser, hitta och spara artiklar och böcker i fulltext samt infoga formaterade referenser i dina dokument. Börja med att titta på videon nedan för att få en översikt över kärnfunktionerna i EndNote.
Som student har du möjlighet att ladda ned och installera applikationen. Åtkomst via länken nedan kräver inloggning med ditt FHS-konto.
För att Endnote ska kunna tillgå och ladda ner fulltexter till resurser som Anna Lindb-biblioteket prenumererar på behöver du göra några inställningar. Se bild nedan.
- Gå till Edit > Preferences > Find full text
- I fältet OpenURL Path skriv in: https://anna-lindh.primo.exlibrisgroup.com/view/uresolver/46LIBRIS_ALB_INST/openurl?
- I fältet URL skriv in: https://login.proxy.annalindhbiblioteket.se/login?url=
- Klicka Ok.

När du öppnar EndNote för första gången uppmanas du att skapa ett bibliotek. Ett bibliotek är en samling referenser och tillhörande PDF-filer. Följ dessa steg:
- Välj ”Skapa nytt bibliotek”.
- Välj en plats på din dator där du vill spara dina biblioteksfiler. Det är en bra idé att skapa en särskild mapp för dina EndNote-biblioteksfiler.
Tips:
- Arbeta bara med ett bibliotek för att undvika komplikationer eller korrupta filer.
- Bibliotek kan synkroniseras och säkerhetskopieras till molnet med hjälp av EndNotes ”sync”-funktion (mer om detta längre ner).
- Lagra inte ditt bibliotek på molntjänster eller USB-minnen eller dyl.
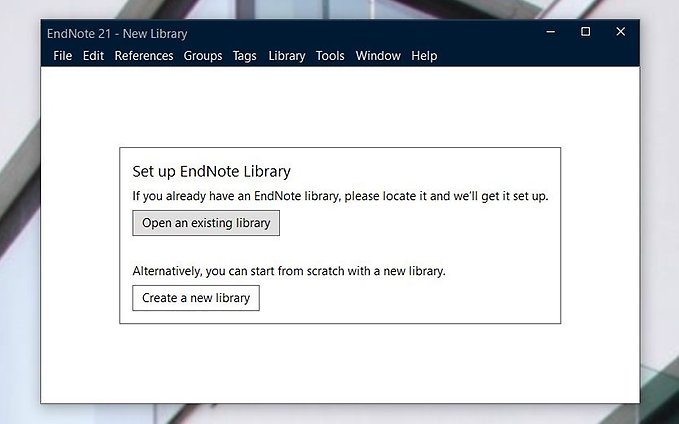
EndNote är uppbyggt i tre huvudområden (se figur):
1. Navigeringsfält (vänster sida): Här filtrerar, hanterar och organiserar du dina referenser. Använd funktionen ”Groups” för att skapa mappar för olika projekt eller ämnen och överväg att skapa undergrupper för bättre organisation. Du kan också se alla ”tags” som du har skapat och bifogat till referenser. Du kan också komma åt ”shared groups”, samlingar av referenser som delas av flera användare. Du kan också få tillgång till och söka i tidskriftsdatabaser under ”online search”.
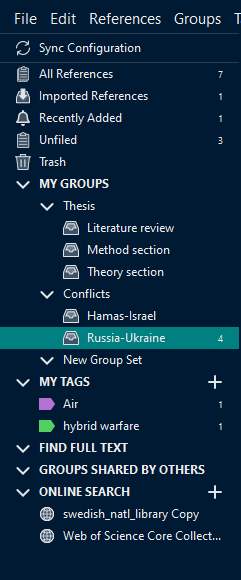
2. Referensöversikt (mellersta sektionen): Ger dig en översikt över dina referenser som ingår i groups, tags eller som inte är sorterade. Använd sökfältet högst upp för att söka efter specifika referenser. Här hittar du också knappar för att klippa ut och infoga en referens i ett dokument, lägga till nya referenser, dela grupper, exportera bibliotek samt online-sökning av referensassocierade PDF-filer.
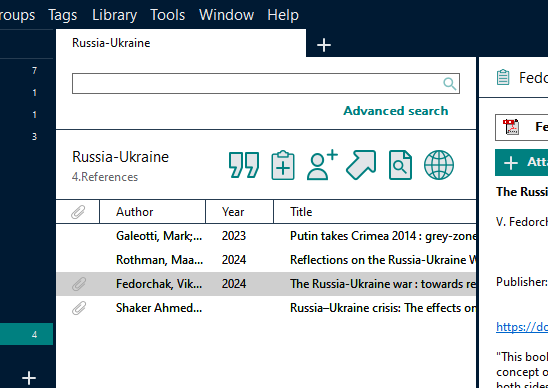
3. Referenssammanfattning (höger sida): Visa detaljer om den valda referensen, inklusive titel, sammanfattning och länkar till PDF-filer. Du kan också redigera referensinformation här genom att välja fliken ”redigera”.
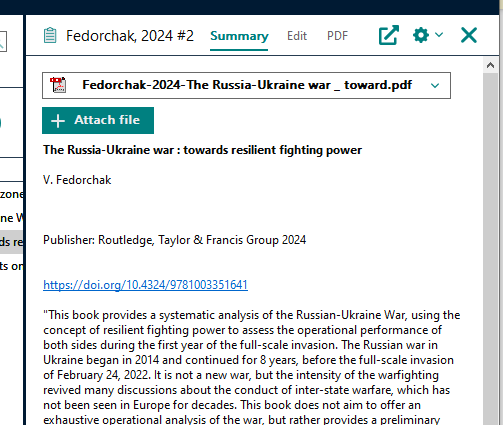
För att kunna använda EndNote måste du lägga till referenser i ditt bibliotek. Det finns fyra huvudsakliga metoder för att importera referenser till EndNote:
1. Genom export från olika databaser: I de flesta databaser kan du välja referenser och exportera dem direkt till EndNote.
I Anna Lindh-bibliotekets katalog (Primo) kan du till exempel välja en eller flera referenser och sedan klicka på de tre punkterna högst upp i listan med sökresultat och välja ”Export EndNote Desktop (RIS)”. Detta kommer att ladda ner en fil som innehåller de valda referenserna, när den öppnas bör dessa importeras till EndNote automatiskt.
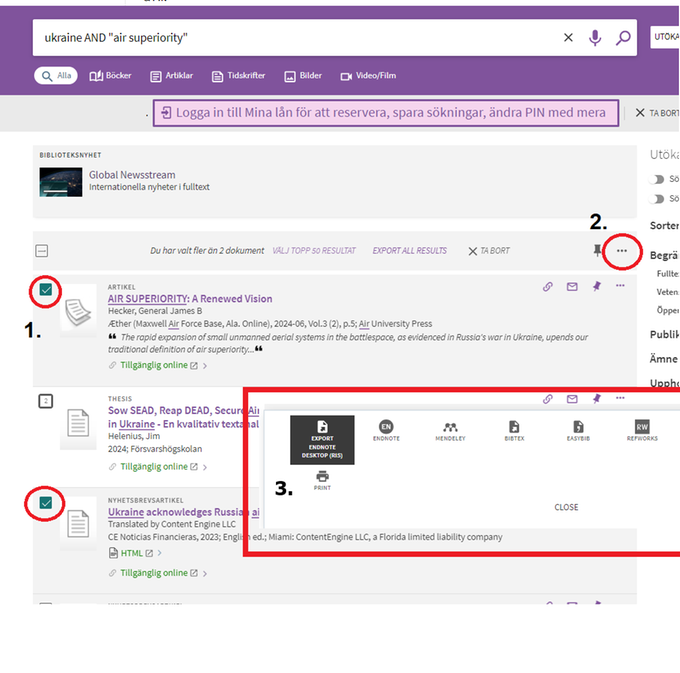
2. Importera PDF-filer: Referenser till akademiska böcker och artiklar kan skapas genom att importera PDF-filer. Gå till ”File” -> ”Import” -> ”File” (för enstaka PDF-filer) eller ”Folder” (för flera PDF-filer). Detta fungerar för de flesta böcker och artiklar som innehåller DOI-länkar (t.ex. dx.doi.org/ 10.4324/9781003351641).
Om PDF-filen inte innehåller någon DOI kommer Endnote att skapa en tom referens som endast innehåller PDF-filens filnamn i titelfältet. PDF-filen kommer att bifogas till denna tomma referens.
Tips:
Du kan göra tomma referenser kompletta genom att redigera referensen och lägga till en DOI-länk i motsvarande fält. Efter redigering högerklickar du på referensen och väljer ”Find Reference Update”. EndNote kommer nu att lägga till den saknade informationen i referensen.
3. Skapa referenser manuellt: Om du inte kan hitta en referens i en databas eller genom PDF-import kan du skapa den manuellt i EndNote. Gå till ”Referenser -> ’Ny referens’. Välj motsvarande referenstyp och fyll i nödvändig information. Du kan också bifoga en PDF-fil till din referens genom att välja fliken PDF. När allt är klart trycker du på ”Spara” och stänger sedan fönstret.
Tips:
Skapa referenser manuellt för att lagra och referera till intervjuer eller annat opublicerat innehåll.
4. Söka i databaser via EndNotes “Online Search”: Sökningar kan göras från EndNote och referenser kan läggas till genom att markera relevanta referenser och trycka på plusikonen. Sökfunktionerna och databaserna är dock begränsade. Därför är det här alternativet mest lämpligt för grundläggande uppslagssökningar.
EndNote är helt integrerat med MS Word vilket förenklar arbetet med att skriva referenser.
- Infoga referenser: I MS Word klickar du på fliken EndNote 21 och väljer ”Insert Citation”. Sök efter den referens du vill ha i dialogfönstret och klicka på ”Insert”. Detta lägger till en referens och en bibliografi i slutet av ditt dokument.
- Redigera referenser: Klicka på en referens i dokumentet och välj ”Edit & Manage Citation” för att göra ändringar, t.ex. lägga till sidnummer.
- Ändra referensstilar: Du kan enkelt ändra referensstil (t.ex. APA, Harvard) från fliken EndNote 21, och alla referenser i dokumentet kommer att formateras om i enlighet med detta.
- Använda fotnoter: Om din referensstil använder fotnoter måste du först lägga till en tom fotnot via ”Referenser” -> ”Infoga fotnot”, placera markören i fotnoten och sedan infoga referensen från fliken EndNote 21 enligt beskrivningen ovan.
Genom att använda EndNotes ”sync”-funktion kan du säkerhetskopiera och komma åt ditt bibliotek via EndNote online och på olika enheter. Du kan också dela grupper av referenser mellan användare - perfekt om du samarbetar med andra! För att göra detta måste du skapa ett EndNote online-konto.
Välj ”Edit” -> ”Preferences” -> ”Sync” och tryck på ”Enable sync”. Du kommer nu att bli ombedd att skapa ett konto för EndNote Online. Konfigurera ditt konto med din FHS e-post (t.ex. firstname.lastname@student.fhs.se)
EndNote är inställt på att synkronisera bibliotek mellan desktop- och onlineversioner var 15:e minut. Om du vill tvinga EndNote att synkronisera mellan plattformarna klickar du på ”sync” i EndNote Desktop.
När ”sync” är inställt kan du dela grupper av referenser med andra. För att göra detta markerar du och högerklickar på den grupp du vill dela. Välj ”Share group”. Du kommer då att bli ombedd att lägga till e-postadresser till de personer du vill dela din grupp med.
Ytterligare inställningar som beskriver behörigheter för gruppmedlemmar finns i EndNote Online. Kom ihåg att synkronisera om referenserna inte delas direkt mellan gruppmedlemmarna.
”Find Full Text” är en funktion i EndNote som används för att hitta och bifoga PDF-filer med fulltext för referenser. Det är beroende av att EndNote ansluts till Anna Lindh-bibliotekets prenumerationsåtkomst till akademiska databaser, böcker och tidskrifter.
För att ställa in Find Full Text ange referenser via ”Edit” -> ”Preferences” -> ”Find Full Text”, lägg sedan till följande information:
- Open URL Path: https://anna-lindh.primo.exlibrisgroup.com/view/uresolver/46LIBRIS_ALB_INST/openurl?
- URL: https://login.proxy.annalindhbiblioteket.se/login?url=
Genom att kryssa i rutan ” automatically invoke find full text on newly-imported references” kommer EndNote att försöka hitta en PDF med fulltext och bifoga den till alla importerade referenser.
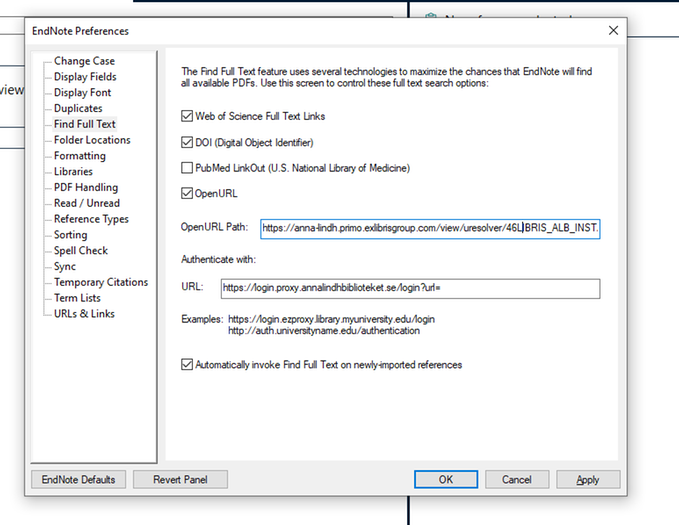
Den här guiden är avsedd att hjälpa dig att komma igång med EndNote 21. Om du vill lära dig mer kan du besöka de mer detaljerade guiderna som listas nedan.
- Karolinska Institutets universitetsbibliotek erbjuder detaljerad vägledning för både EndNote 21 och EndNote Online.
- Gå till de officiella hjälpsidorna för EndNote
