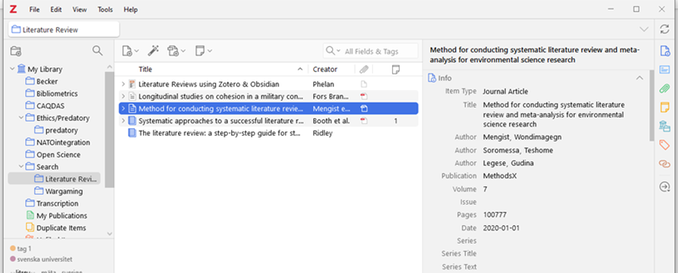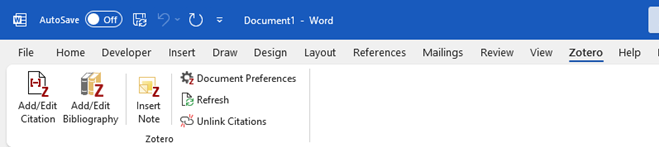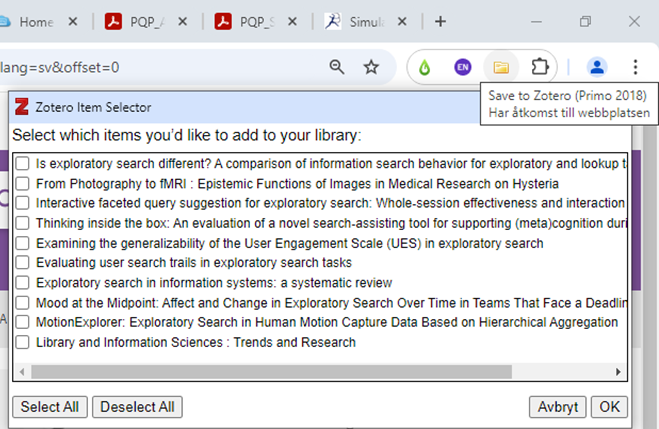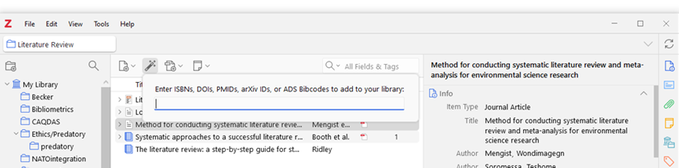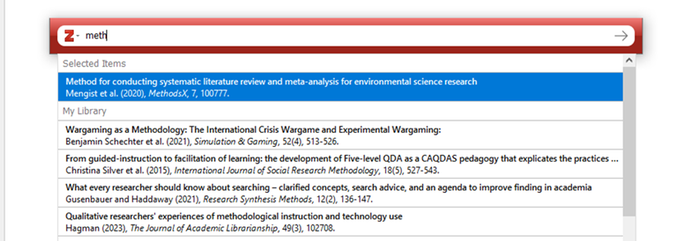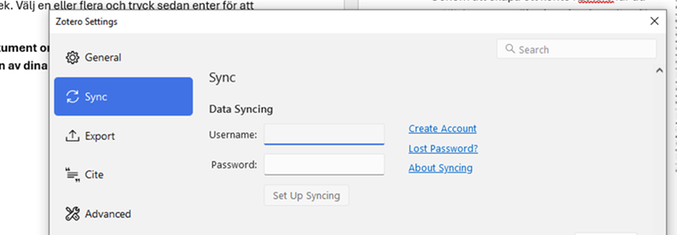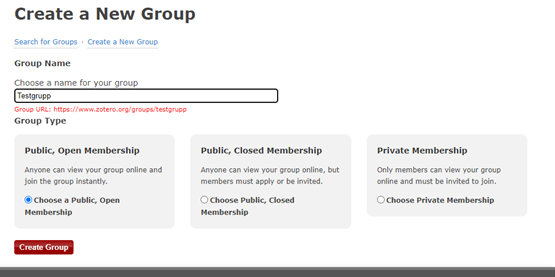Guide till Zotero
Zotero är ett gratis referenshanteringsprogram som är lätt att komma i gång med. Det fungerar för Mac, Windows och Linux med webbläsarna Chrome, Edge, Firefox och Safari. Du kan använda det tillsammans med olika ordbehandlare, till exempel Word, LibreOffice och Google Docs.
Zotero består av olika delar, ett program som laddas ner till din dator (zotero software) och en plugin (zotero connector) till den webbläsare du använder. Du sparar referenser till programmet direkt i webbläsaren via en knapp. Nedan följer en guide för hur du kommer i gång och använder Zotero.
Ytterligare guider
Mer information och en fullständig bild av programmets funktioner hittar du på Zoteros hjälpsidor.