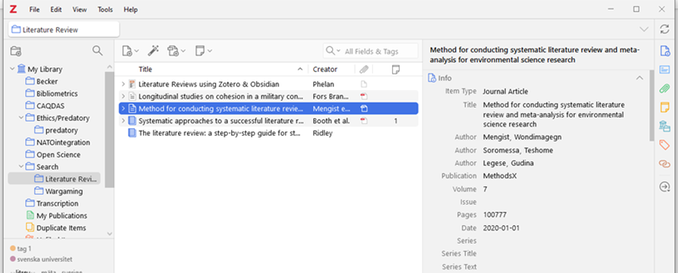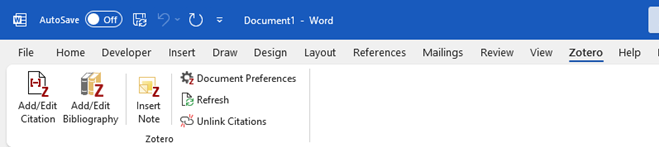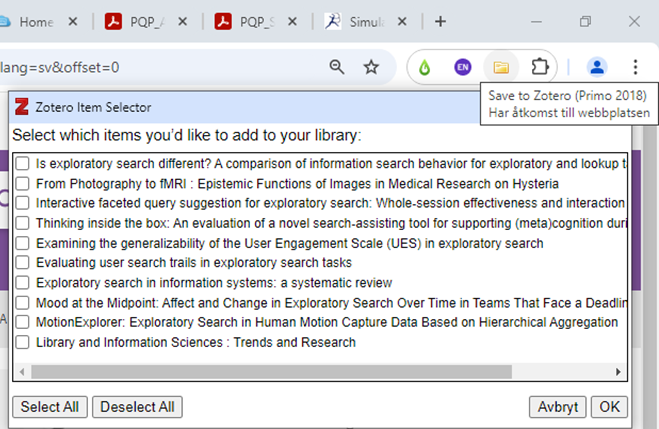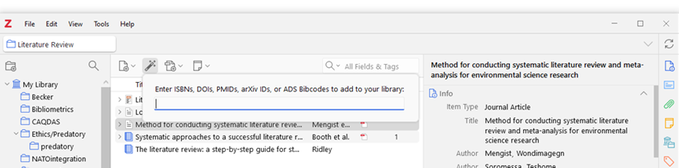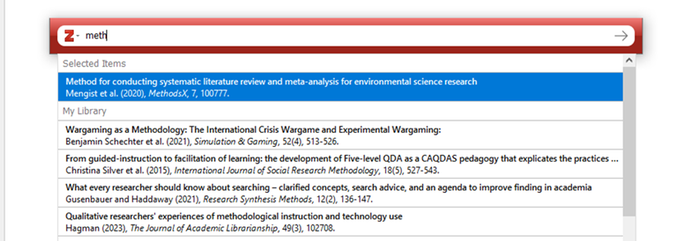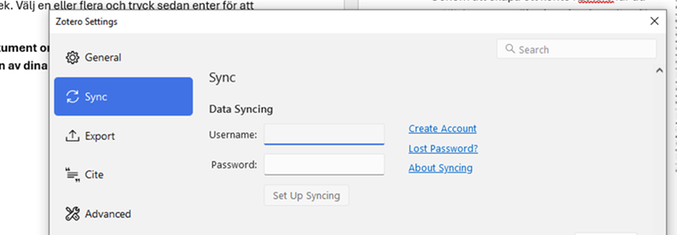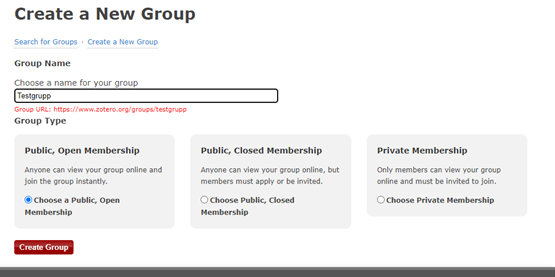Guide to Zotero
Zotero is a free reference management program that is easy to get started with. It works for Mac, Windows and Linux with Chrome, Edge, Firefox and Safari browsers. You can use it with various word processors, such as Word, LibreOffice and Google Docs.
Zotero consists of different parts, a program that is downloaded to your computer (Zotero software) and a plugin (Zotero connector) for the browser you use. You save references to the program directly in the browser via a button. Below is a guide on how to get started and use Zotero.
Additional guides
More information and a full picture of the program's features can be found on Zotero's help pages.